Purchase Order
Create a New Purchase Order
Go to the Purchase tab and click New Purchase Order. Alternatively, you can access the Quick Actions menu by clicking the 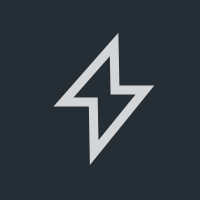 icon on the application header to create a new purchase order. Use the following pointers to fill up the purchase form:
icon on the application header to create a new purchase order. Use the following pointers to fill up the purchase form:
- The Order No. is auto-populated. You can edit the Order No. if necessary.
- Enter the PO Name. This is a mandatory field.
- Enter the Required By date for the purchase items.
- Add the vendor details, billing address, and shipping address for the purchase item. These details are mandatory. Use the
icon to add multiple entries.
- Select the Category of the purchase item - Assets, Services, or Others. Use Add item link to add multiple purchase items to a purchase order.
- On selecting the Assets category, select the product type. All products of the selected product type and vendor will be listed in the drop-down. Select a product or create a new product using the Create new Product option.
- On selecting the Services category, services associated with the selected vendor will be listed. You can directly select a service from the drop-down or create a new one using the Create new Service option.
- On selecting the Others category, enter the item name manually.
- Add any note or additional information about the purchase item, if needed.
- For items in the Assets/Services category, the item attributes such as Part No., Price, and Tax Rate will be displayed in editable fields. For other category items, you have to type the item and fill out its attribute values.
- Specify the item quantity. Note that you can enter a decimal quantity for services and other category items, but not for assets.
- Add other costs such as discounts, shipping, taxes, price adjustment, and subsidies.
- The Amount and Total will be generated for the items' price, tax rate, and quantity.
- In the general information block, select the Cost Center and the GL Code. Enter the details in the additional fields configured for your organization, if any.
- Enter any extra information in Remarks and specify any Terms for the PO in the respective fields.
- Use the
icon to select approvers for the PO, and click Add. You can configure multiple levels of approval for a PO using the
icon.
- Specify the company's Signing Authority.
- Click Save Purchase Order.

Exchange Rate will be specified when the vendor's currency is not the base currency.
PO List View Actions
Go to the Purchase tab to view the list of all purchase orders managed and tracked in the application. In PO list view you can perform the following operations.
Filter purchase orders:
Use the filter combo box on the page header to filter POs based on their status and expiry dates.
Export purchase orders:
Use the Export button on the toolbar to export the data in PO list view as HTML, PDF, XLS, or CSV files.
Configure notification settings:
Click Notification Settings on the page header to configure notifications and customize templates for PR and PO.
Search through purchase orders:
Column Search - You can search for POs from the list view page. Use  on the far right of the table header to search through column criteria. Note that you cannot search through date fields.
on the far right of the table header to search through column criteria. Note that you cannot search through date fields.
Global Search - You can also use the global search bar on the application header.
- Click on the
icon and select Purchase from the combo-box. If you are in the Purchase tab, this option will be selected by default.
- Enter your search term in the text box.
- Press Enter on your keyboard.
Refresh the list view:
Use the  icon on the toolbar to refresh the PO list view and display the latest changes.
icon on the toolbar to refresh the PO list view and display the latest changes.
Resize column layout:
Hover over the edges of the column on the table header. When your cursor changes to the drag-and-drop pointer, click on the column edge and drag it to the desired location.
Choose columns to be displayed:
Hover over a column name on the table header and use the  icon to select additional columns to be displayed on the list view. Note that the new columns are added according to the column order shown in the drop-down menu.
icon to select additional columns to be displayed on the list view. Note that the new columns are added according to the column order shown in the drop-down menu.
Purchase Order Details Page
Add: can reconcile assets from this page
The purchase order details page records all the information relevant to a purchase order and its associated purchase requests. The information is categorized under the following tabs:
Purchase Order: The details recorded while creating a PO can be viewed from this tab. You can add attachments or download attachments in the Attachments section.
Approvals: Approvals configured with a PO and their approval status are reflected here.
Invoice and Payment: The invoice and payments received for a PO are displayed in this tab.
Requests: The purchase requests associated with the PO are listed here. You can associate purchase requests in Open/Approved status and associated with the same vendor as the PO.
History: The various actions performed on a PO are recorded in the History tab.
Purchase Approval
After the purchase order is created, submit the PO for approval to the concerned authority. The approval process is initiated by sending an approval request to the configured approvers as a notification. Depending on their decision, the PO is approved or rejected.
- The technician/requester approving the purchase order should be assigned with the Purchase Order Approver role.
- While creating a purchase order the approver should be selected from the approver's list to send for approval.
- If the approver is not selected or if there are no approver in the list, a warning message appears while submitting the PO for approval.
- Once the request is submitted for approval the status of the PO changes to PO Pending Approval.
Submit PO for Approval
- On the Purchase tab, select the Open POs to be submitted for approval using the Filter drop down.
- Click the PO name link to navigate to the details page.
- Click Submit for Approval on the header.
- Enable Send mail notification check box if you want to send a mail to the approver regarding the PO Approval.
- The To field is auto-populated.
- A default subject is populated, you can edit the subject as needed.
- Enter the message to be sent in the email as Description. If mail notification is not enabled, the description will be listed in the push notifications for the approver.
- Click Submit.
You can also navigate to the Approvals tab and click the Notify link. If the notifications were already generated and no action was taken, you can remind the approvers by clicking the Notify Again link.
Approve/Reject the PO
Approvers can perform approval actions on the PO from their mail inbox or by logging into the application.
- The mail generated to the approver contains a PO link that the user can click to access the PO details and approve/reject the PO.
- Alternatively, the user can log in to AssetExplorer and approve/reject the PO.
- Select the POs Pending for Approval using the Filter drop down.
- Click the PO name link and access the PO details page.
- Go to the Actions menu and select Approve/Reject.
- You can send an email notification to the PO owner regarding your decision.
Approved and Rejected POs are grouped the respective status. The Rejected POs can be deleted completely from the system or can be edited and sent for approval again.
Place PO to Vendor
After the Purchase Order is approved by the concern personnel, order the items from the vendor.
- On the Purchase tab, select the Approved POs using the Filter drop down.
- Click the PO name link to navigate to the details page.
- Go to the Actions menu and select Order this PO.
- Enable Send Mail Notification check box, if you want to send a mail to the vendor regarding ordering of items.
- Enter the email address of the vendor in the To field. You can also cc the mail to other users.
- The Subject is auto-populated, you can modify the subject, if needed.
- Type in the message text for mail notification in the Description field.
- Click Attach file button to attach relevant files to the PO.
- Click Send.
Receive PO Items
The Approved PO is sent to the vendor to acquire the ordered assets, services, and other category items. The vendor can dispatch the items either completely or partially, providing a receipt in both cases.
AssetExplorer has the ability to change the status of the PO depending on the bulk of items received. To mark partially or completely receive items,
- On the Purchase tab, select the Ordered POs using the Filter drop down.
- Click the PO name link to navigate to the details page.
- Go to the Actions menu and select Receive Items.
- On the displayed page, select the items and their quantities received.
- Click Receive Items. The PO form is updated with the Received Quantity value and the status is moved to Partially Received POs.
You can enter the quantity in decimal only for services and other category items. Received items of the category Assets (except items of the Consumable product type, refer Product Type) will be automatically added as assets.
Associate Assets
- On the PO details page, click Actions > Associated Assets. All the received assets for the PO are displayed.
- Enable the check box beside the asset to associate the asset to a group. Click Actions > Add to Group. The Add Resource(s) to dialog pops up.
- Select the group from the existing list of groups or enable the radio button beside New Group, to add a new group. The asset gets associated to the corresponding group.
You can also modify the state and configure depreciation for the received items from the Actions drop-down.
Use the  icon to view the relationship map of the received asset with other assets, configure relationships, and create business views. Learn more.
icon to view the relationship map of the received asset with other assets, configure relationships, and create business views. Learn more.
Reconcile PO Items
Items received from the PO are associated to department or groups. The details of the received items continue to be tracked via the PO details page.
In some cases, the received items are scanned by the System via domain scan or network scan. In this case, the system identifies the asset separately from the PO and the asset gets duplicated. In other cases, assets are renamed after receiving. On performing a scan, the item appears duplicated on the list view. To avoid this you can reconcile the assets from the PO details page or from the asset list view page.
- On the Purchase tab, select the Received POs or Partially Received POs using the Filter drop down.
- Click the PO name link to navigate to the details page.
- Go to the Actions menu and select Reconcile Items. The Reconcile Workstation(s)/Server(s) pop up.
- Select the checkbox beside the resource name and enter the Service Tag of the scanned workstation/server.
- Click Reconcile. The data in the purchased workstation is copied to the scanned workstation. On reconciling, the purchased workstation is deleted.

Items with the Product Type as Consumables are not added to the assets and hence cannot be reconciled.
The scanned workstations can be reconciled only once.
You cannot reconcile workstations from the same purchase order.
Add Invoice and Payment Details
After the PO is approved, the invoice and payment options are populated in the Actions drop-down menu. You can add an invoice for the items received, record the payment details, and send notifications to the concerned technicians/approvers.
Go to the Purchase tab and click the PO name link. You can add invoice/payment details for a PO from the details page.
Invoice
You can add an invoice or notify PO approvers when an invoice is received from the vendor.
To add invoice,
- On the PO details page, go to Actions > Add Invoice.
- Enter the Invoice ID. This field is mandatory.
- Select the Received Date and the Payment Due Date from the calendar.
- Enter the relevant remarks regarding the invoice in the Comments field.
- You can also enable payment notification to the technicians and select the technicians to be notified from the list using the >> button.
- Enter the number of days before which the notification should be sent to the selected technicians.
- Click Save.
To notify PO approvers after an invoice is received from the vendor,
- Go to Actions > Invoice Received on the PO details page. The Invoice Received dialog pops up.
- Enable the Send mail notification checkbox.
- Enter the email address in the To field.
- The Subject is auto-populated. You can modify the subject content manually, if needed.
- Type in the message text for mail notification in the Description field.
- Click Send. The status of the PO changes to Invoice Received.
Payment Details
After you receive the Invoice from the vendor, you can proceed with the payment process and notify the approvers that the payment is completed.
To add payment details,
- On the PO details page, go to Actions > Add Payment.
- Enter the Pay Amount in PO site currency. This field is mandatory.
- If your PO currency is different from the base currency, enter the Exchange Rate.
- Select the Payment Date from the calendar.
- Enter remarks concerning the payment in the Comments field.
- You can also enable notification if there are any dues in the payment.
- Select the Payment Due Date from the calendar.
- Select the technicians to be notified from the list for payment notification using the >> button.
- Enter the number of days before which the notification should be sent to the selected technicians.
- Click Save.
Once the payment is completed, you can notify the same to the PO approvers.
- Go to Actions > Payment Done on the PO details page. The Payment Details dialog pops up.
- Enable the Send mail notification checkbox.
- Enter the email address in the To field.
- The Subject is auto-populated. You can modify the subject content manually, if needed.
- Type in the message text for mail notification in the Description field.
- Click Send. The status of the PO changes to Payment Done.
The invoice details (invoice ID, received date, payment due date, and created by) and payment details (payment date, amount paid, payment due date, and created by) can be viewed in the PO details page under the Invoice and Payment tab.
Notify PO Owner/Vendor
You can send email notifications to the purchase owner or the vendor regarding the progress of the PO and the items received i.e., if the organization has received the items partially or completely.
- Go to the Purchase tab and click the PO name link to open the PO details page.
- Access the Actions menu and select E-mail the Owner/E-mail the Vendor option.
- The Send e-mail notification window opens with pre-populated details.
To configure the email message in the Send e-mail notification window,
- The owner/vendor email ID is populated in the To field. You can edit the email address, if needed.
- To notify the contents of the email to other users other than the owner, specify the email ID in the cc field.
- The Subject is auto-populated. You can modify the subject content manually, if needed.
- Enter the email content in the text area.
- To attach any file to the mail, select the Attach file link.
- Use the Choose file button to select a file from your device. Note that files up to the file size of 10 MB can be attached.
- Click Send.
Edit Purchase Order
From the PO list view page, select the PO name link to view the PO details page.
Use the Edit option on the header. The PO form opens in an editable form with the values populated while creating the purchase order. Make the necessary changes and click Save.
Re-approval of the PO is required if items were added/deleted items and also if the following fields were edited:
- Item name
- Price
- Tax Rate
- Quantity

Status of an approved PO changes to Pending Approval after it is edited.
After the items are partially or fully received, the user is not allowed to edit the fields Product Type, Product, or Service or delete items on the PO.
Print Purchase Order
You can preview and print the purchase order details using the Print Preview option.
- On the Purchase tab, click the PO name link to navigate to the details page. You can use the Filter drop down to sort and select the PO.
- Go to the Actions menu and select Print Preview. The Purchase Order details are displayed in a printable format.
- Click the Print option or Ctrl+P to print the Purchase Order details.
- Set the required options and click OK.
Cancel Purchase Order
You can cancel the purchase orders that you have created earlier, before receiving the PO either partially or fully. Technicians with SDAdmin permission, purchase owners and technicians with cancelation permission can cancel the Purchase Order.
Enable Cancel PO Permission
You can enable cancel permission for a user from Admin > Organization Details > Roles. Click here to know more.
Cancel PO
- On the Purchase tab, click the PO name link to navigate to the details page. You can use the Filter drop down to sort and select the PO.
- Go to the Actions menu and select Cancel this PO.
- Add comments and then click Cancel PO.
An automated email notification will be sent after the PO is canceled, if configured in Notification Rules.

The PO can be canceled while in the Open status, Pending approval status, Approved status, Rejected status, and the Ordered status.
Once the PO is either partially or fully received the PO cannot be canceled.
The canceled PO can be viewed using the Canceled Button on the Flow diagram.
Further information about cancelation can be viewed by either hovering your cursor over the canceled PO in that list or by checking the History tab in the PO details page.
Close Purchase Order
You can close purchase orders manually after receiving all the items and the invoice, or after making the payment.
- On the Purchase tab, click the PO name link to navigate to the details page. You can use the Filter drop down to sort and select the PO.
- Go to the Actions menu and select Close PO.
- Enable Send mail notification check box.
- Enter the email address in the To field.
- The Subject is auto-populated. You can modify the subject content manually, if needed.
- Type in the message text for mail notification in the Description field.
- Click Send. The status of the PO changes to Closed.

If a purchase order is closed, purchase requests associated with the purchase order will also be closed automatically.
Delete Purchase Order
You can delete a purchase order either from the list view or from the PO details page.
Delete PO from List View
You can delete purchase orders in bulk from the list view.
- Select the check box beside the purchase orders to be deleted. You may use the Filter drop down to sort and select the POs to delete.
- Click the Delete button on the toolbar.
- Click OK to proceed.
Delete PO from Details Page
You can delete individual purchase order from their details page.
- On the PO list view, select the PO name link to access the details page.
- Go to Actions > Delete Purchase Order.
- Click OK to proceed. The PO is deleted from the list.
Related Articles
Overview - Purchase
Purchase module streamlines the procurement of required assets and components. It is tightly integrated with Inventory Management. You can configure vendor-related information, products supplied by vendors, and their price quotes in AssetExplorer. ...Purchase Request
Introduction Purchase requests serve as a record in documenting the organization’s approval process of a purchase prior to the issuing of the purchase order. They authenticate the procurement team of an organization to issue purchase order to the ...Purchase - Additional Fields
Additional fields can be used to capture extra information necessary for request resolution.Based on your requirements, you can add these additional fields into the default purchase order template. To configure additional fields, go to Admin > ...Purchase Default Values
Populate default values in a new purchase order form by preconfiguring the values. You can alsomandate certain additional fields in the purchase order (PO). To configure the default values, go to Admin > Purchase > Purchase Default Values. Use the ...Purchase Request Settings
Use Purchase Request settings to configure notifications. To notify technicians when a purchase request is created, Select the Send email notification to technicians… check box. Use Customize Template to modify the notification message. Select the ...